基本メールボックスの容量と保管期間
はじめにお読みくださいお客さまの 両毛インターネット のメールアドレス宛に送信されたメールは、サーバ上にてメールアドレスごとに用意されている、「メールボックス」に保存されます。 メールボックスにメールが残ると、毎回メールチェック時に時間がかかるようになります。不要なトラブルを防ぐためにも、メールの削除することを心がけましょう。 「メールボックス」に保存できるメールの容量や、保存期間については、以下の各項目をご覧ください。 ・メールボックスの容量 ・メールボックスのメール保管期間 ・メールボックスから定期的にメールを削除する設定 ・nPOPの設定およびメール削除方法 |
|---|
▲このページのTOPへ
メールボックスの容量
原則としてメールボックスの容量に制限はありません。ただし、メール 1通あたりの容量は、送信 / 受信ともに最大 20MB までとなります。
【ご注意ください】■ファイルを添付してメールを送信する場合 添付されたファイルはメールソフトでの処理により、容量が増加します。そのため、実際に添付可能なファイル容量は 14~16MB 程度とお考えください。 ■添付ファイル付きのメールを受信する場合 両毛インターネット 以外のプロバイダや会社などから送られたメールを受信する際、送信元の方が利用するメールサーバーでの 1通あたりの容量制限が 20MB より大きい場合でも、 両毛インターネット のメールサーバーでは 20MB を超えるメールを受信することができません。この場合、送信元に「Message size exceeds fixed maximum size」という英文のリターンメールが配信されます。 |
▲このページのTOPへ
メールボックスのメール保管期間
メールボックス内のメールは、3ヵ月間保管されます。ただし、メールサーバーに高負荷がかかった場合、保存期間内であっても緊急措置として一時的にお客さまのメールの受信や Webメールの閲覧に制限をかけさせていただくことがあります。▲このページのTOPへ
メールボックスから定期的にメールを削除する設定
お使いのメールソフトで、「メールをサーバに残す」設定にしている場合は、メールソフトでメールを受信しても、メールボックスにメールが蓄積されており、メールの受信や Webメールの閲覧に支障をきたす場合があります。そのため 両毛インターネット では、定期的にメールボックス内のメールを削除する設定を推奨しております。ここでは、以下のメールソフトの設定例をご案内しています。
・Outlook Express 6.0 / 5.5 / 5.0 (Windows)
・Becky! Internet Mail Ver.2 (Windows)
・Mail 3.0 (Mac)
その他のメールソフトについては、各ソフトのヘルプ機能またはマニュアルをご参照ください。
▲このページのTOPへ
Outlook Express 6.0 / 5.5 / 5.0 (Windows) の場合
1. Outlook Express を起動します。2. メニューバーの「ツール(T)」から「アカウント(A)...」を選択します。
3. 表示された「インターネット アカウント」の画面で、「メール」タブを選択します。
4. 選択したメールアカウントの「全般」タブが表示されます。
5. 「詳細設定」タブを選択して、以下のように設定します。
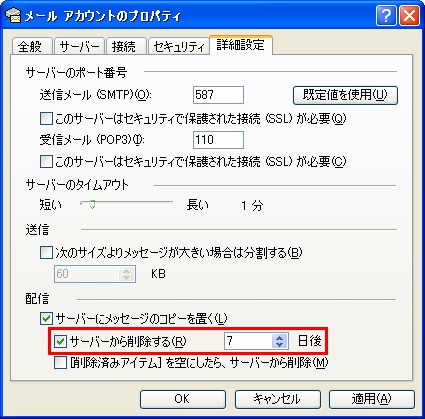
・「サーバーから削除する(R)」: 任意の日数を入力します
※ 上記の画像は設定例です。この場合は、7日後にメールサーバーから削除されます。
6. 設定しましたら、すべて「OK」をクリックして画面を閉じます。
▲このページのTOPへ
Becky! Internet Mail Ver.2 (Windows) の場合
1. Becky! Ver.2 を起動します。2. メニューバーの「ツール(T)」から「メールボックスの設定(M)」を選択します。
3. 「基本設定」タブをクリックして、表示された画面を以下のように設定します。
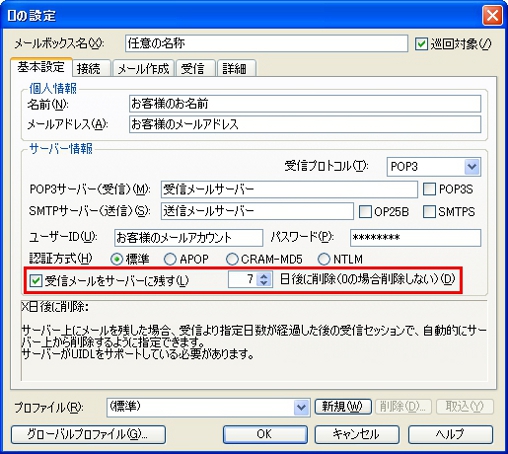
・「受信メールをサーバーに残す(L)」: 任意の日数を入力します
※ 上記の画像は設定例です。この場合は、7日後にメールサーバーから削除されます。
4. 設定しましたら、「OK」をクリックして画面を閉じます。
▲このページのTOPへ
Mail 3.0 (Mac) の場合
1. Mail を起動します。2. メニューバーの「Mail」から「環境設定...」を選択します。
3. 表示された「アカウント」の画面で「詳細」タブをクリックします。
4. 表示された画面を以下のように設定します。
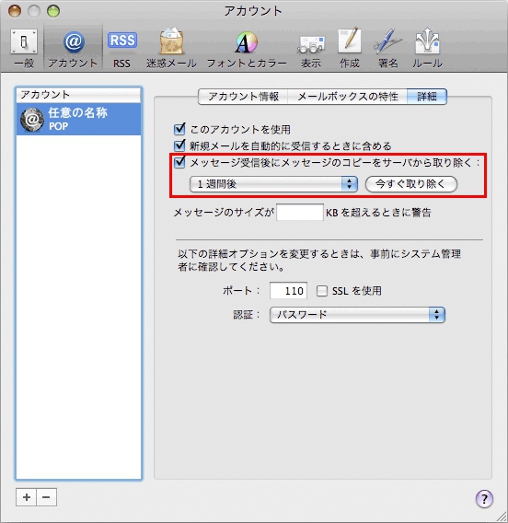
・「メッセージ受信後にメッセージのコピーをサーバから取り除く:」: 任意の項目を選択します
※ 上記の画像は設定例です。この場合は、1週間後にメールサーバーから削除されます。
5. 設定しましたら画面を閉じます。
▲このページのTOPへ
nPOPの設定およびメール削除方法
各メールソフトにて「メールをサーバーに残す設定」を解除しても、 メールがサーバー上に残ったままになってしまう場合があります。 この場合、nPOPを使ってサーバーに残っている不要なメールの削除をお願いいたします。1. 配布サイトよりnPOPをダウンロードします。
http://www.nakka.com/soft/npop/
2. nPOPを起動します。
「アカウント(T)」→「設定(O)」ボタンを押し、アカウント設定画面を開きます。
3. 「受信」タブを開き設定を入力します、最後にOKボタンを押して設定完了です。
※サーバ名、ユーザID、パスワードはお送りしてある登録書に記載されています。
4. 設定が完了しましたら、最初の画面に戻り「新着チェック」ボタンを押します。 現在サーバに残っているメールの一覧が取得されますので不要な物を削除してください。
▲このページのTOPへ










